Understanding all the elements of the Hazlnut Dashboard - Printer Setup page
How to edit your device, printer & receipt settings
First, make sure you're looking at and editing the correct location.
Select location
If you have multiple locations, this is how you can toggle between each location without needing to return to the Location Settings page. Before changing any printer settings, make sure you're editing the correct location.
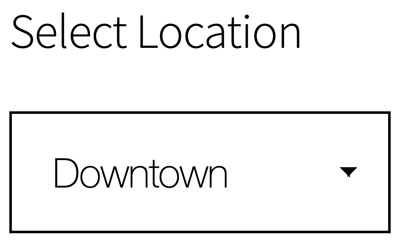
Name & bell icon
If your Clover device has a name, it will appear here
Tap on the bell icon to ping your device and check if there is an active & strong connection
Ping successful - You're good to go!
Ping unsuccessful - Ping all devices until you find a successful connection; set up a different device at your top priority to avoid print failures & missed orders
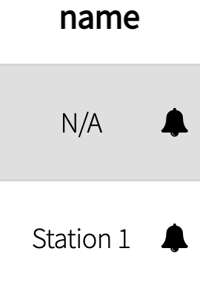
Model Type
Clover_C500 is a station (2018)
Clover_C300 is a mini
Clover_C400 is a flex
Clover_C100 is an older station (2013)
Clover_GO is an mobile phone Go model
Priority
Re-order your devices to indicate which device we should print from first, all others will be used as backup (if applicable).
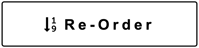
Printers
This tells you how many printers are linked to this device. If you only have 1 device printer, it will likely show up as 2 on our end (1 order/kitchen ticket, 1 receipt/customer copy)
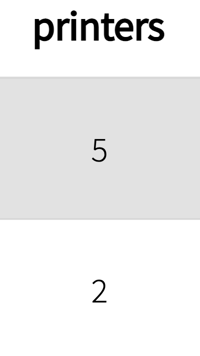
Edit Printers

Order
This number indicates how many order printers are connected to this device.
Tap on this button to see all the Order/Kitchen printers attached to this device, their names (if any), and set up the number of required copies you want to print to each printer.
You can also drag-and-drop these to rearrange the priority of printer importance in case there is a network failure (not necessary, but it's good to have a fail-safe).
Receipt
This number indicates how many order printers are connected to this device.
Tap on this button to see all the Receipt/Payment printers attached to this device, their names (if any), and set up the number of required copies you want to print to each printer. You can also drag-and-drop these to rearrange the priority of printer importance in case there is a network failure (not necessary, but it's good to have a fail-safe).
Typically, the payment printer is set to only print 1. It's optional to setup 2 or more required copies (1 for the customer, 1 for your records).
Required Copies
Use this to tell Hazlnut how many copies you want to print out. If you're set to use labels, only the first priority printer needs to have 1 reqdCopies setup. All other label printers will follow suit.
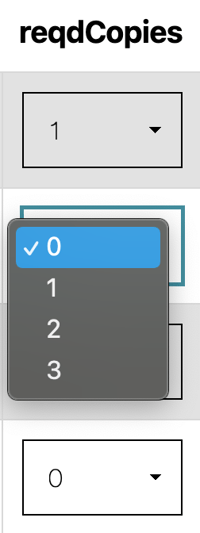
Test Print
Click this button to run a test and confirm everything is working properly WITHOUT needing to pay for an order. The printer receipt will say it is a test.
If you are firing orders (i.e. Using Labels), it will only print the customer receipt.
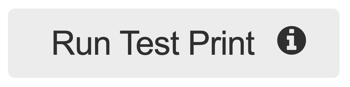
Respect my labels
Turn this toggle on to have Hazlnut fire orders to different printers based on the labels setup on Clover. Only ONE order/kitchen printer needs to be set to print 1 or more required copies, all other printers connected to this device will follow suit.
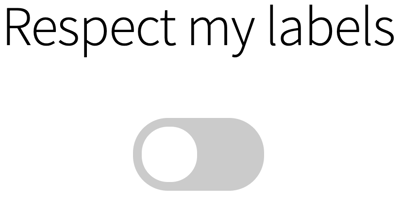
All items must have labels (any item without a label will not print out on any ticket)
All labels must be linked to a printer (any items with labels not attached to a printer will not print out)
If you setup new printers or devices, they should automatically draw in at 10 AM (Eastern) or 5 PM (Eastern) as long as the Hazlnut app is installed & open/active in the background.
When new hardware is pulled into Hazlnut, our system will try to mimic your existing setup.
If this does not happen, please contact support@hazlnut.com with the serial number on the bottom of your Clover device (it always begins with the letter C).
