Step 1 - Setup your device priority
- From the Hazlnut dashboard, go to the 'Printers' setting
- On the top left corner, make sure you are editing the correct location
- Click the 'Re-Order' button to indicate which device we should print from first, all others will be used as backup (if applicable, in the order they are setup as).
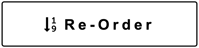
Tap on the bell icon to ping your device and check if there is an active & strong connection
Ping successful - You're good to go!
Ping unsuccessful - Ping all devices until you find a successful connection; set up a different device at your top priority to avoid print failures & missed orders
Printers #
This tells you how many printers are linked to this device.
If you only have 1 device printer, it will likely show up as 2 on our end (1 order/kitchen ticket, 1 receipt/customer copy)
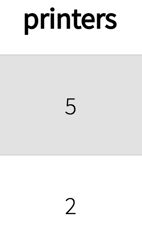
Edit Printers

Step 2 - Setup the 'Order' printers (kitchen copies)
Order (#)
This number indicates how many order printers are connected to this device.
- Tap on this button to see all the Order/Kitchen printers attached to this device
- Their names (if any), will appear here
- You can also drag-and-drop these to rearrange the priority of printer importance in case there is a network failure (not necessary, but it's good to have a fail-safe).
- Set up the number of required copies you want to print to each printer
- At least 1 required copy should be set in order to print from this printer so you know when an order comes in.
- For label printing (Respect My Labels), only the #1 priority needs to require copies, all others with labels attached will fire the same amount of required copies.
Step 3 - Setup the 'Receipt' printers (customer copies)
Receipt (#)
This number indicates how many receipt printers are connected to this device.
- Tap on this button to see all the Receipt/Payment printers attached to this device
- Their names (if any), will appear here
- You can also drag-and-drop these to rearrange the priority of printer importance in case there is a network failure (not necessary, but it's good to have a fail-safe).
- Set up the number of required copies you want to print to each printer
- This is optional if most customers don't ask for a copy.
- You can leave it as 0 and manually print a receipt only if a customer requests one.
- At least 1 required copy should be set in order to always auto-print from this printer.
- Typically, the payment printer is set to only print 1. It's optional to setup 2 or more required copies (1 for the customer, 1 for your records).
- This is optional if most customers don't ask for a copy.
Respect My Labels
Turn this toggle on to have Hazlnut fire orders to different printers based on the labels setup on Clover. Only ONE order/kitchen printer needs to be set to print 1 or more required copies. All other printers connected to this device will follow suit.
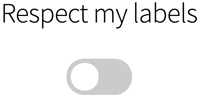
All items must have labels (any item without a label will not print out on any ticket)
All labels must be linked to a printer (any items without labels attached to a printer will not print out)
If you setup new printers or devices, they should automatically draw in at 10 AM (Eastern) or 5 PM (Eastern) as long as the Hazlnut app is installed & open/active in the background.
When new hardware is pulled into Hazlnut, our system will try to mimic your existing setup.
If this does not happen, please contact support@hazlnut.com with the serial number on the bottom of your Clover device (it always begins with the letter C).
