Find out what order tracking is, how you can turn it on, and how to use it on a daily basis for all your Hazlnut orders!
Table of Contents:
How it works
When your customer places an order, an emailed receipt is always sent to the email address used to register their account on the app or the email address entered at check-out. With order tracking turned on, it will include a link to track the status of their order.
Order tracking allows you to update your customer on the status of their order.
- Order Received/Order Placed (automatically generates when your PoS receives the order information)
- Making Your Order/Preparing Your Order (the kitchen is preparing the order)
- Queued for Driver/Finishing Touches (driver is on their way or you're packing up the food)
- Out for Delivery/Ready for Pickup (order is on the way or ready to be in the customers hands)
- Special Note: __________ (if you ran out of an ingredient, driver encountered traffic, or are taking longer than usual to prepare the order)
How do I turn it on?
From the Hazlnut app on Clover:
- Open the app on your Clover device
- Tap on the 3 lines in the top left corner
- Tap on 'Location Settings'
- Turn on the Order Tracking toggle
- Save your changes!
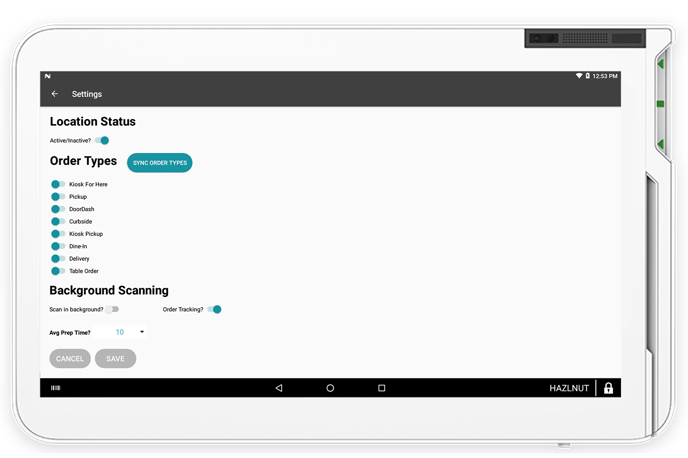
From the Hazlnut dashboard:
- Log into the Hazlnut dashboard
- Click on the location short name (nickname)
- Scroll down about halfway on the page
- Turn on Order Tracking
- Save your changes!
To update order statuses, open the Hazlnut app on your PoS station:
- Click the teal 'View Orders' button.
- Find the order & click to update it
- On the far right you can review the current status of the orders to see which need to be updated
- Click update order status and/or add a special note
- Remember to click 'Update'!

Text Message Order Status Updates
For 3.5¢ per text message, we can also set up your business to send order status updates via text to the phone number customers enter at check-out if they opt-in to receive texts (see below).
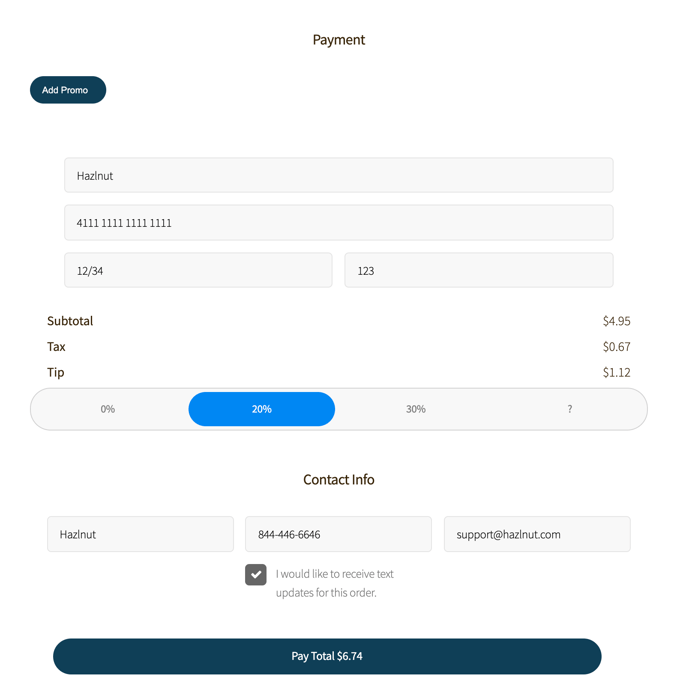
The texts will be sent only to the number they enter at check-out and only if they opt-in
If you would like to change what these messages say:
- On the Hazlnut dashboard, go to your Settings and click on 'Advanced'
- If you have multiple locations, make sure the correct one is selected on the top left
- Click on the 'Order Tracking Status' button to add/edit tracking status messages
- Here, you can edit existing status messages, re-order, delete and add tracking statuses
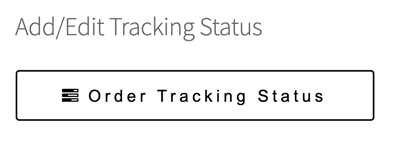
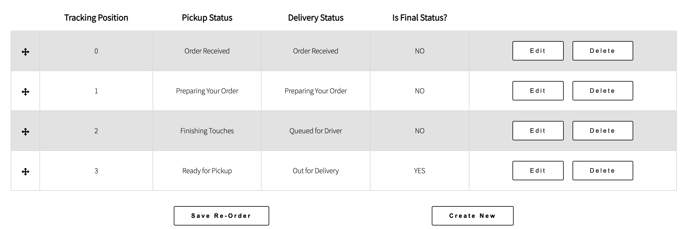
We recommend you can have between 2-5 statuses
Your pickup and delivery order types will show different messages:
Delivery & custom delivery order types
![]()
Pickup, Curbside and non-delivery custom order types
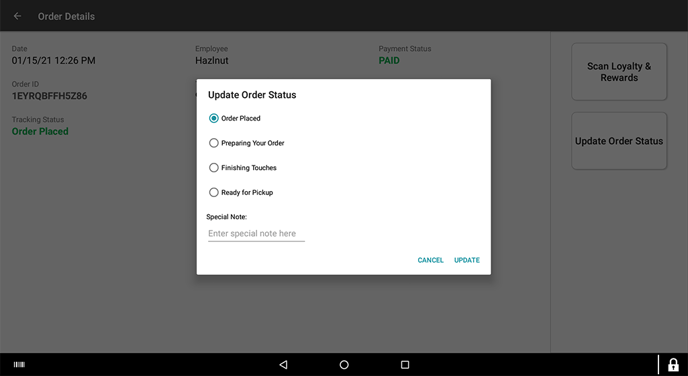
Eligible Orders
Only the orders placed through Hazlnut will be eligible for order status updates. They will also only be eligible if the order was placed while Order Tracking setting was turned on for this location.
Ineligible Order:
-
- This order was placed in person, by phone call, or through another ordering medium.
- Order is not paid/closed.
- Order was placed while the Order Tracking setting was turned off.
Order Received:
-
- Order was received via Hazlnut and it is eligible for a status update.
"[Other Status Label]":
-
- Employee has updated the status to this
- If the employee added a message, it will appear next to the word "Note:___"
![]()
