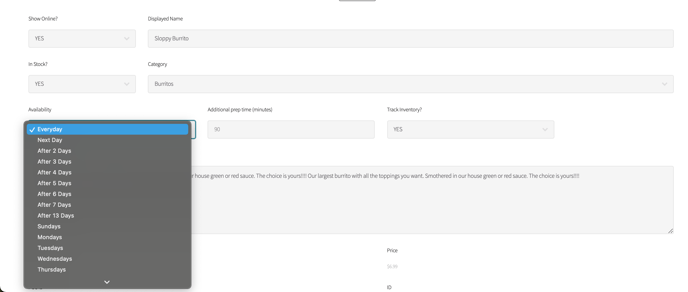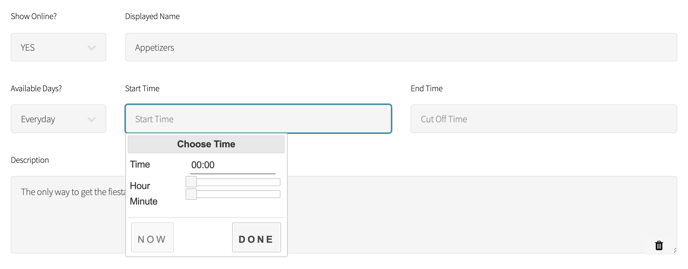¿Por qué mis artículos no se muestran en línea?
Asegúrese de que su artículo esté encendido:
- Inicie sesión en el panel de Hazlnut
- Haga clic en "Menú"
- Haga clic en "Sincronizar menú de punto de venta".
- Espere a que aparezca la notificación de sincronización exitosa
- Ir a la tabulación de artículos
- Haga clic en "Modificar" junto a todos los elementos que le gustaría mostrar.
- Cambie la configuración de "Mostrar en línea" a "ACTIVADO"
- Aquí también puede realizar cualquier otro cambio que necesite, como agregar un grupo de modificadores o establecer requisitos / límites para conjuntos de opciones adicionales
- Clic en 'Guardar'

Asegúrese de que la visualización de su categoría esté activada:
- Inicie sesión en el panel de Hazlnut
- Haga clic en "Menú"
- Haga clic en "Modificar" junto a la categoría que le gustaría mostrar.
- Cambie la configuración de "Mostrar en línea" a "ACTIVADO"
- Aquí también puede realizar cualquier otro cambio que necesite, como agregar una descripción o cambiar el orden de visualización del artículo
- Clic en 'Guardar'

Asegúrate de que el artículo no tenga disponibilidad especial
- Desde la página Gestión de menús
- Ir a la tabulación de artículos
- Haga clic en "Modificar" junto al elemento.
- Verifique que la 'disponibilidad' sea correcta (todos los días es la predeterminada)
- Comprueba que está en stock
- Si el seguimiento de inventario está habilitado, asegúrese de que la cantidad de stock en su punto de venta sea correcta
- Clic en 'Guardar'
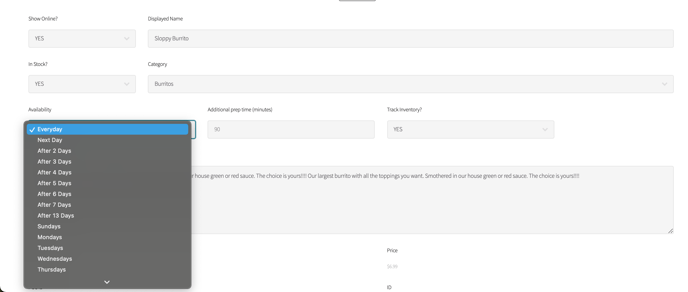
Asegúrese de que la categoría no tenga disponibilidad especial
- Desde la página Gestión de menús
- Haga clic en "Modificar" junto a la categoría que le gustaría mostrar.
- Verifique que la 'disponibilidad' sea correcta (todos los días es la predeterminada)
- Compruebe que la hora de inicio y la hora de finalización sean correctas.
- Asegúrese de que sea en horario de 24 horas (también conocido como horario militar)
- 8:00 es 8 AM ... 12:00 es mediodía ... 13:00 es 1 PM ... 22:00 es 10 PM
- Asegúrese de que la hora de inicio sea antes de la hora de finalización (por ejemplo, comenzar a las 5:00 y terminar a las 3:00 no funcionará ...
- Debe comenzar a las 5:00 y terminar a las 15:00)
- Si desea borrar las horas de inicio y finalización, establezca la hora de inicio en la hora de apertura de la tienda y la hora de finalización en la hora de cierre de la tienda. Cambiarlo a 00:00 no borrará la hora de inicio y finalización
- Para obtener más información sobre la hora de inicio y finalización, lea este artículo.
- Clic en 'Guardar'
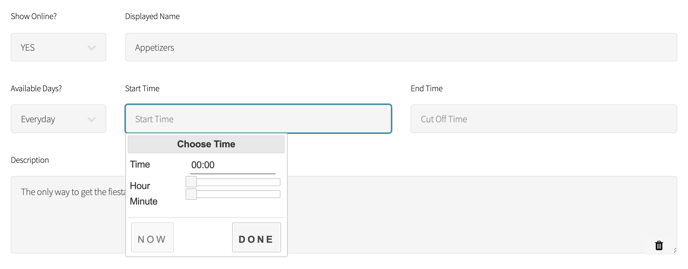
Configure el artículo con los botones de nivel de precio