An all-in-one walk through on making modifications to existing categories
Category Displayed Name
- Log into the Hazlnut dashboard & go to the 'Menu' tab
- Click 'Modify' next to the category you wish to edit
- Type in a short displayed name to appear on the button (try to keep it below 25 characters)
- Make sure 'Show Online?' is set to YES if you want it to display to customers
- Remember to save your changes!
- Repeat for all categories
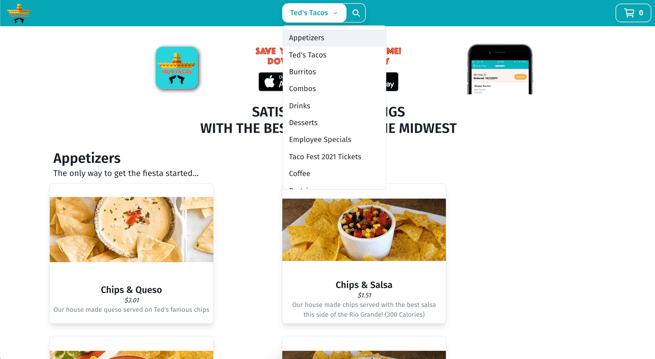
Category Description
- Log into the Hazlnut dashboard & go to the 'Menu' tab
- Click 'Modify' next to the category you wish to edit
- Type in a short description to appear at the top of the screen when you click into a category (try to keep it below 80 characters to avoid cutting off the text)
- Be sure to not include Emojis 💔 (use emoticons instead ♥)
- Remember to save your changes!
- Repeat for all categories***
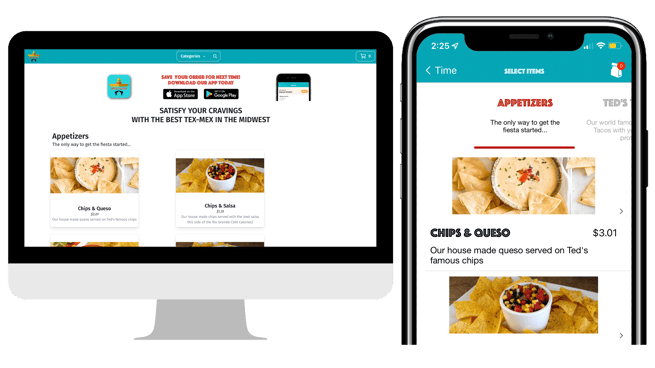 *** category descriptions on the desktop/web version of online ordering will cut off around 200 characters. On the app or mobile browser it cuts off around 80 characters.
*** category descriptions on the desktop/web version of online ordering will cut off around 200 characters. On the app or mobile browser it cuts off around 80 characters.
Category Availability
- Log into the Hazlnut dashboard & go to the 'Menu' tab
- Click 'Modify' next to the category you wish to edit
- Drag the dials to the desired Start Time and End Time
- Remember to save your changes!
- Repeat for all categories
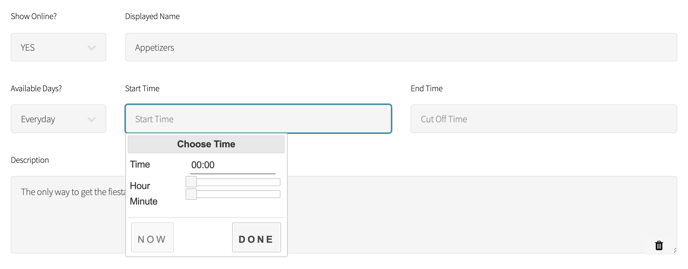
- Enter numbers or drag the dial to your desired time using 24-Hour Time (Military Time)
- Use your local time for start and end times
- Make sure the hours fall between regular store hours
Category Display Order of Items
- Click 'Modify' next to the category these items are in
- Scroll to the bottom of the page
- Drag-and-drop them into your desired display order
- Click 'Update Order'
- Remember to save your changes!
- Repeat for all categories
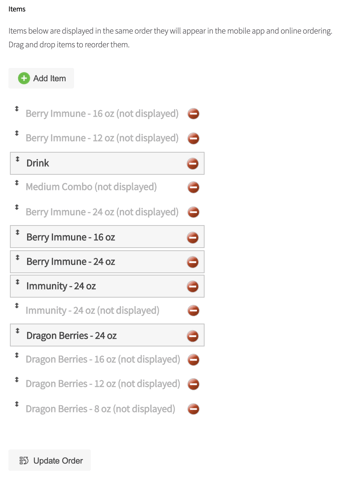
Category Display Order
- Scroll to the bottom of the main 'Menu Management' page
- Click 'Re-Order'
- Drag-and-drop them into your desired display order
- Click 'Update'
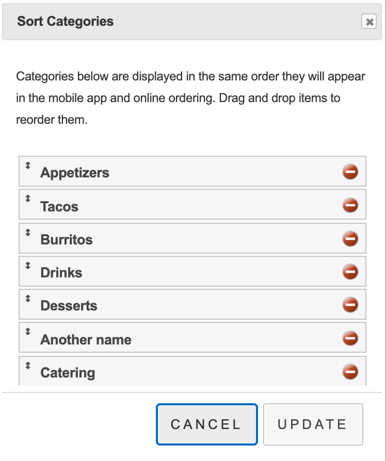
To see the published updates: Clear your Hazlnut cache or recent browsing history before refreshing the page.
