How to update prices from Hazlnut and your Point-of-Sale
On your Point-of-Sale
- Log into your PoS dashboard and make all the price changes necessary. Be sure to update the existing inventory to maintain synchronicity across the Hazlnut Platform.
⚠️ Important Reminder: Keep Your Inventory in Sync
When updating prices, do not delete items and/or create new versions of existing inventory.
Doing so will cause the Hazlnut system to go out of sync with your POS, and you’ll need to re-set up those items again in Hazlnut. This can disrupt the layout and flow of your online ordering or result in "items missing".
✅ Instead, simply update the price on the existing item.
❌ Only delete an item if it is no longer offered at all.
Following this process ensures your menu remains accurate, consistent, and hassle-free for both your staff and your customers.
- Now, log into the Hazlnut Dashboard and go to the 'Menu Management' section
- You can manually sync prices over by clicking the 'Sync PoS Menu' button on the Hazlnut dashboard.
- We also sync with your PoS inventory every other morning at 5 AM Eastern. The sync will update price changes to items and modifiers.
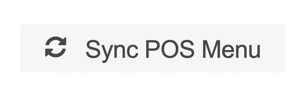
This button is visible on all pages of the Menu Management page. Simply click the button and wait for the successful sync notification to appear!
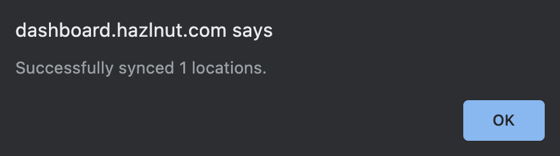
To see these changes come into effect on the live OLO link, please be sure to clear your recent browsing history or Hazlnut cache before refreshing the page.
On the app, simply click back to the map or exit the app before refreshing the menu.
How can I check if the IDs match?
Verify you are updating the correct items on Clover that match up to Hazlnut. If they don't match, please contact support@hazlnut.com about dead inventory...
- From the Hazlnut dashboard, go to the "Menu Management" section and click on "Items"
- Click 'Modify' next to the item in question
- Scroll down just below the description box, you will see "POS Name" and "POS ID"
- Copy-Paste the POS ID into the "Search items" bar on the Clover inventory dashboard (web)
If no items appear, it means the item in Hazlnut no longer matches to your Clover.
You can also double check by copy-pasting the POS Name and see if the IDs match
On Hazlnut
You can now update your prices on the Hazlnut dashboard, but keep in mind this will change your prices on your point-of-sale too. Your prices on Hazlnut will always match with your Point-of-Sale.
Items
- For items, go to the 'ITEMS' tab of the 'MENU' in the Hazlnut dashboard
- Click 'Modify' next to the name of the item you want to update the price for
- Scroll down about half-way, just below the description on the right
- Tap in the 'Price' box to change the price
- Remember to save your changes
Modifiers
- For modifiers, go to the 'MODIFIER' tab of the 'MENU' in the Hazlnut dashboard
- Click 'Modify' next to the name of the mod. you want to update the price for
- Scroll down about half-way, just below the description on the right
- Tap in the 'Price' box to change the price
- Save your changes
This will change your price(s) on your point-of-sale as well

