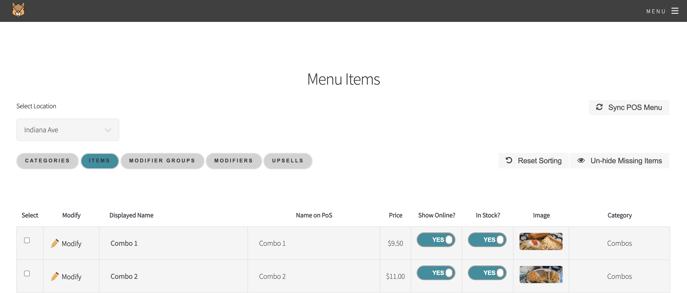Can't find them on the dashboard?
Sync POS Menu
- Add these new categories/items/modifiers with the correct price to your POS system
- Log into the Hazlnut dashboard
- Click ‘Menu’
- Click ‘Sync POS Menu’
- Wait for the successful-sync notification to appear
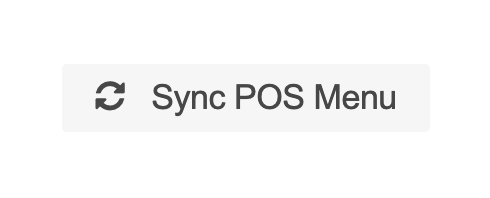
Un-hide Missing Items
If you know you have an item in your Clover inventory, but can't find it on your Hazlnut dashboard, be sure to check for hidden items. These items are hidden from the dashboard to reduce clutter, prevent endless scrolling, and to help the page load quickly.
- Log into the Hazlnut dashboard
- Tap on the three lines on the top right corner
- Click on 'Menu'
- Tab over to the 'items' list
- Tap on the "Un-hide Missing Items" button
- Use the search bar to find your hidden item
- Click on "Show"
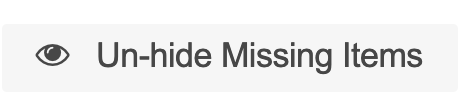
Not displaying online?
Set your item to display online
- Log into the Hazlnut dashboard
- Click ‘Menu’
- Click ‘Sync POS Menu’
- Wait for the successful-sync notification to appear
- Go to the items tab
- Change the 'Show Online' setting to blue (ON) next to all the items you would like to show
- Click ‘Save'
You may need to clear your cache to see the changes reflected online
On a desktop: follow this FAQ article
On the app, simply return to the main map screen, allow the coordinates to adjust and zoom into your location, and click to review the menu again.
Make sure it isn't a price level button