An all-in-one walk through on making modifications to existing items
Item Displayed Name
- Log into the Hazlnut dashboard & go to the 'Menu' section
- Click on the 'Items' tab
- Click 'Modify' next to the item you wish to edit
- Type in a short displayed name to appear (try to keep it below 30 characters)
- Make sure 'Show Online?' is set to YES if you want it to display to customers
- Remember to save your changes!
- Repeat for all items

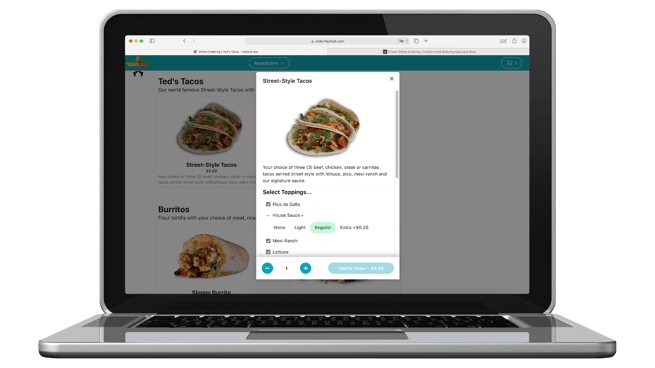
Food Item Image
- Log into the Hazlnut dashboard & go to the 'Menu' section
- Click on the 'Items' tab
- Click 'Modify' next to the item you wish to change the picture of
- Click 'Choose file' to upload the image that correlates to the item
- Click 'Open'
- Remember to save your changes!
- Repeat for all items
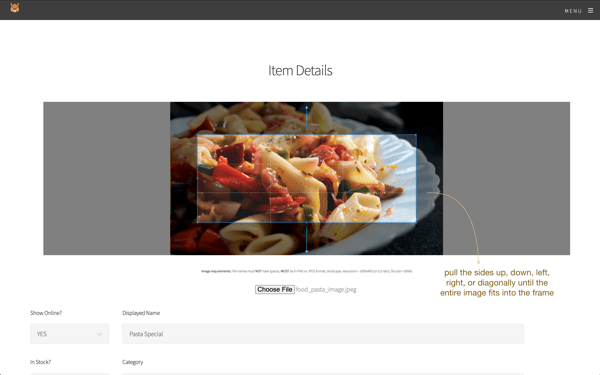
For more information on uploading images, check out this article!
Item Description
- Log into the Hazlnut dashboard & go to the 'Menu' section
- Click on the 'Items' tab
- Click 'Modify' next to the item you wish to edit
- Type in a short description to appear at the bottom of the food item name & image, and at the top of the screen when you click into that item (try to keep it below 80 characters to avoid cutting off the text)
- Be sure to not include Emojis 💔 (use emoticons instead ♥)
- Remember to save your changes!
- Repeat for all items***
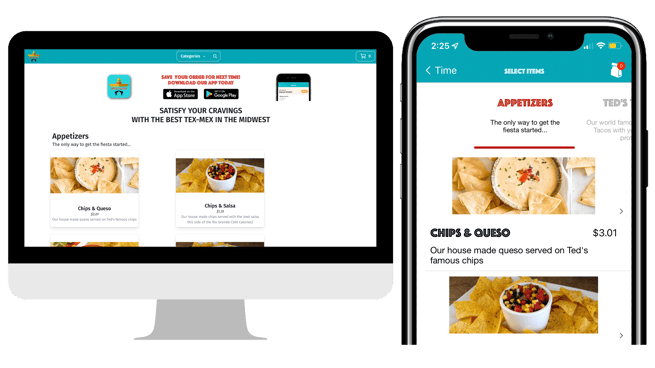 *** item descriptions on the desktop/web version of online ordering will cut off around 200 characters. On the app or mobile browser it cuts off around 80 characters.
*** item descriptions on the desktop/web version of online ordering will cut off around 200 characters. On the app or mobile browser it cuts off around 80 characters.
Item Availability
- Log into the Hazlnut dashboard & go to the 'Menu' section
- Click on the 'Items' tab
- Click 'Modify' next to the item you wish to edit
- Availability & Additional Prep-Time work the same way
- Availability: Use this if you require 2 days notice to bake a custom cake... Or if certain items are only available on Tuesdays. Be sure you have future ordering enabled to use this function!
- Additional Prep-Time: Use this if your typical prep-time is 20 minutes, but a party platter takes 90 minutes to prepare. Any item with additional prep-time will print immediately, regardless of the typical prep-time printing.
- Remember to save your changes!
- Repeat for all items this applies for.
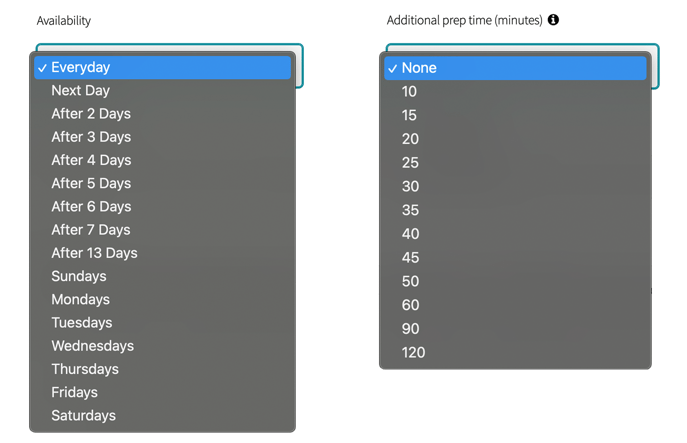
Prices
You can update prices on Hazlnut or your Point-of-Sale.
For payment processing purposes, the prices will always match no matter where they are changed.
Buttons
Create price-level buttons for items that have variations available.
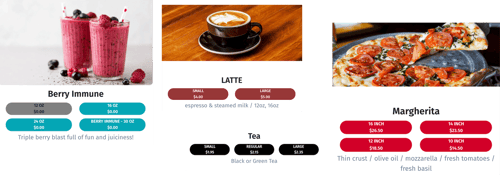
Track Inventory
Automatically read stock counts from your point-of-sale, and allow Hazlnut orders to deduct from your stock quantities every time that item is ordered.
When your stock reaches below 2 in-stock, Hazlnut will automatically mark it as 'Sold Out' on your Hazlnut app, online ordering, and kiosk as a bumper for in-person orders or possible mistakes in tracking stocks. We can lower or increase this cut-off number as needed.
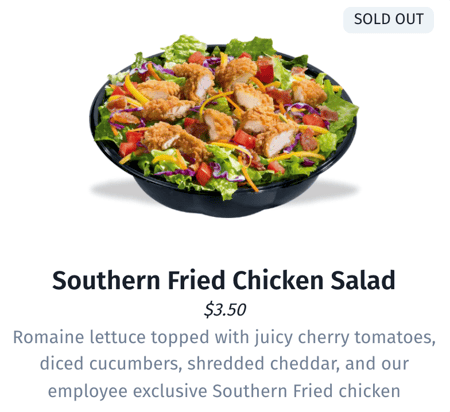
Display Order of Items
- Click 'Modify' next to the category these items are in
- Scroll to the bottom of the page
- Drag-and-drop them into your desired display order
- Click 'Update Order'
- Remember to save your changes!
- Repeat for all categories
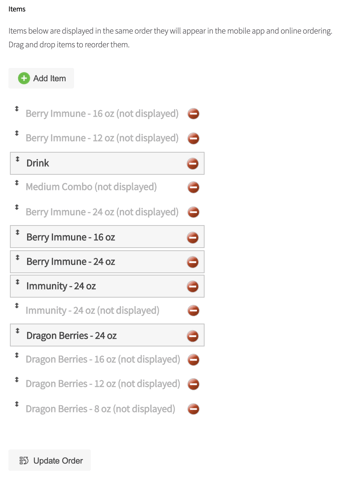
To see the published updates: Clear your Hazlnut cache or recent browsing history before refreshing the page.
